HandBrake is one open-source program for you to make ripping a film from a DVD and convert video. It has Mac version, so that it is convenient for you to rip movies or TV shows from DVD discs and rip them on MacBook Pro/Air, Mac Pro, iMac, etc. Newest version HandBrake 1.0 all come with new Apple TV preset and updated iPad preset, so you can easily convert DVDs specifically and watch the rip video on your Mac computer or other devices like iPhone/iPad/iPod, Apple TV, etc. This article introduces you with HandBrake for Mac in detail.
How to use HandBrake for Mac
Download HandBrake for Mac to convert video from nearly any format to a selection of modern, widely supported codecs. HandBrake has had 4 updates within the past 6 months.
1Download HandBrake for Mac
Download the free program HandBrake for Mac (in this page you can select different version of your computer, like Download HandBrake for Mac. Check to see if your Mac has the system requirements; click on the Apple icon in the top left corner and About this Mac. HandBrake is compatible with OS X 10.6 Snow Leopard/10.7 Lion/10.8 Mountain Lion/10.9 Mavericks/10.10 Yosemite/10.11 El Capitan, 10.12 macOS Sierra and 10.13 macOS High Sierra. Then install HandBrake.
2 Change the HandBrake source, destination and output settings
- Download Mirrors Please take note that HandBrake.fr is the only official place where HandBrake can be downloaded from. There are many unofficial mirrors of HandBrake and while most of them offer legit versions of HandBrake, there are a few that don't. You can verify the integrity and authenticity of your download with the details below.
- HandBrake is a cross-platform software program that you can use to rip DVDs and convert videos into different codecs and file formats. The program takes any video that you have and makes it new, so it can easily work on your smartphone, television, web browser, gaming console, and other devices.
➤ Right click the 'Source' button and you are able to import your DVD or video file. And you can check the source information from HandBrake for Mac version Source section.
➤ Click the 'Browse' button from the 'Destination' section to set the output folder.
➤ HandBrake provides you with four output format for you to choose from, MP4, MKV, AVI and OGM. For out[it setting section, you can choose 'Large File Size', 'Web optimized' and 'iPod 5G support'.
3HandBrake video settings for Mac version
You can personalize the video settings from HandBrake for Mac. From Encoder, you can choose an encoder you like, H264 or MP4. From the Framerate (FPS), you can choose your preferred frame rate. From Quality settings, you can set the target size, average bitreate and adjust the constant quality.
4HandBrake Mac picture settings
Click on the button of 'Picture Settings' button from HandBrake for Mac, and you can let HandBrake for Mac to meet your the picture need of the DVD file or video. Here you can set video resolution and crop video. The highest output video resolution from the HandBrake Mac version is up to the original video resolution and optimized output video for player such as QuickTime, PS3, iPhone, iPad, iPod, Apple TV, PS3, Xbosx 360, etc.
5Use HandBrake for Mac to convert DVD/video
Click on the 'Start' button to finally use HandBrake for Mac to rip DVD or convert video file. The encoding and converting time may be a little time-consuming, which depends on the speed of your Mac computer and the duration of the video file.
Best HandBrake for Mac alternative - Mac Video Converter Ultimate
Video Converter Ultimate- Video Converter Ultimate is the most professional and multi-functional video downloading program.
- Download online video or audio in any format with easy clicks.
- Convert video/audio to any popular video formats.
- Simple and easy to use with advanced video/audio editing functions.
How to use Mac Converter Ultimate
Download and install Mac Converter Ultimate on your Mac. Insert your homemade DVD and click the 'Load Disc' button and the disc will be loaded to the program automatically. If it's DVD folder or IFO files, choose Load DVD Folder or Load IFO Files.
You can use this great HandBrake for Mac alternative to edit DVD files before ripping DVD to video.
Click the drop-down list of Profile, and choose the preferred output video format. Click the 'Browser' button to change the destination. And finally click the 'Convert' button to rip DVD to video with this HandBrake for Mac alternative.
Mac Video Converter ultimate can be a best alternative to HandBrake for Mac definitely. You can free download this replacement to HandBrake for Mac and learn more about it.
What do you think of this post?
Excellent
Rating: 4.8 / 5 (based on 125 votes)
June 27, 2018 10:20 / Updated by Jenny Ryan to BD/DVD
- Best DVD Player to Play DVD on Windows/Mac
Want to find a DVD Player to play a DVD on Windows or Mac computer? You can read this article which lists best DVD players.
- Burn DVD and Convert DVD to Any Video
This article introduces to you the best DVD Converter enables you to burn DVD or Convert DVD to any video formats.
- Does PS4 Play DVDs and How to Play DVDs on PS4
Does PS4 play DVDs? PS4 supports DVD playback. If you find the PlayStation4 cannot play DVDs. Read this article.
Can Handbrake copy with protected DVDs? Many users may be very familiar with Handbarke, a swiss army knife of video and DVD conversion tools. Typically, Handbrake can rip any DVD that isn't copy protected… while almost all store-bought DVDs are copyright-protected. And that's why an alert box with 'HandBrake does not support the removal of copy-protection from DVD discs' will show up when you're trying to rip a commercial DVD with Handbrake. Feel frustrated? Never! Along with some help from third-party plugins, you can still use Handbrake to rip those copy-protected movie and multi-episode TV series DVDs.
Here is the most comprehensive guide and steps of ripping encrypted DVDs with Handbrake (with pictures is presented below). Also Including how to download and install libdvdcss and how to solve Handbrake won't rip protected DVDs.
For encrypted DVDs, you should follow the Part 1 to download and install libdvdcss firstly and then rip them with Handbrake. For burned and homemade DVDs that come without any copy protection, just skip Part 1 and directly follow the Part 2 to rip them with Handbrake.
Table of Contents:
Part 1: Prerequisites to Rip Encrypted DVDs using Handbrake - Get libdvdcss
First of all, you need to download and install Handbrake onto your computer. Simply go to HandBrake.fr download center - the only official place to download HandBrake - to get a copy fit for your computer and install it following wizard. The latest version is 1.3.3.
To get Handbrake to decrypt copy protected DVDs, what you need to download and use is a free DVD playback librabry called libdvdcss. This will let Handbrake read your encrypted DVDs and rip them to your computer. The process for installing the decoder is slightly different for Windows users versus Mac. Follow the instructions below, and then we will be ready to start ripping.
➤ Download libdvdcss to your PC or Mac
Copy and paste http://download.videolan.org/pub/videolan/libdvdcss/ to your browser. And then you'll see a list of libdvdcss versions (from 0.0.1 to 1.4.2) displayed. Find the one you need and begin downloading libdvdcss for Windows.
For example,
1. Hit 1.2.12/
2. Download proper libdvdcss file based on your operating system. If you possess a Windows 32bit computer, just hit win32/ and then click libdvdcss-2.dll to begin downloading. If you work on a Windows 64bit PC, then you're supposed to hit win64/ and then download this libdvdcss-2.dll for Windows.
Note: VideoLan seemingly doesn't offer a specific Mac version of latest libdvdcss version 1.4.2. So you can download older Mac OS X version, for example 1.2.12. Two files are listed on this page. Download both of them to the Downloads folder on Mac.
libdvdcss alone can't perform DVD decryption and playback. It needs to unite with DVD ripper and player. But how? This could be a difficult task for non-tech savvy guys. Thus, we explain more as below.
Download Handbrake Video Converter W7 32 Bit
➤ How to Install libdvdcss on Windows
Step 1: Follow the tutorial above to download libdvdcss into your Windows computer.
Step 2: Move downloaded Windows libdvdcss-2.dll into HandBrake install directory. (If you haven't downloaded HandBrake, just head to https://handbrake.fr/ to get it. And install it following instructions. Don't forget to take note of the install location.)
Note: Not to bother renaming libdvdcss-2.dll to libdvdcss.dll.
➤ How to Install libdvdcss on Mac
The security protocols on macOS prevent you from installing the library file using an installer. Thankfully, there is a very easy way to do it using Terminal and an add-on called Homebrew.
1. Open Terminal on the Mac.
2. Copy and paste the text below into the Terminal window and press Return
/usr/bin/ruby -e '$(curl -fsSL https://raw.githubusercontent.com/Homebrew/install/master/install)'
3. You will be prompted to click Return and type in your administrator password.
4. The process will also download and install some portions of Apple's Xcode developer software. Approve this when the pop-up prompts you to do so.
5. Once the process is complete and you see the normal prompt, copy and paste the code below into the Terminal window and press Return.
6. Once complete, close the Terminal window and you're ready to begin. Dehumaniser lite download.
Part 2: Detailed Steps on How to Rip (Copy-Protected) DVDs with Handbrake
Note that when you first open Handbrake, the interface may seem intimidating because there are a lot of settings, but don't worry. The default settings will work perfectly for most users. In this example I show how to rip a DVD with HandBrake on a Windows PC, but the principle is the same for Mac.
Step 1. Open Your DVD in Handbrake
Insert the DVD into the DVD drive on your computer. Open Handbrake and choose your DVD drive from the sidebar that appears.
Handbrake will take a moment to scan the titles on your DVD. Wait until this process is finished. It should only take a moment. If libdvdcss wasn't installed incorrectly, you'll see an error saying that the disc can't be read here instead.
Once your DVD is open, head to the 'Title' dropdown box and choose which title you want to rip. By default, Handbrake will choose the movie, but if you want to rip any special features or deleted scenes, you can change the target you want to rip here. You can also change which chapters you want to rip, if you only want part of the movie.
Under Destination, click Browse to pick where you want to place the movie after you've ripped it.
Step 2. Choose Your Quality Preset
Next, you'll need to decide the quality of your output file. The higher quality the movie, the more space it will take on your hard drive. If you're technical, you can use the Picture, Video, and Audio tabs to adjust these settings, but most people only need to click one thing: a Preset.
Along the right side of the Handbrake window, you'll see a selection of Presets (if you don't see it, drag the corner of Handbrake's window and expand it until you do). There are presets for nearly anything you could need: Apple TV, Android phones, PlayStation, and lots more. If you're watching on your computer, use one of the 'General' presets - 'Fast' and 'Very Fast' will be low quality but small in size, while 'HQ' and 'Super HQ' will have higher quality but take up more space.
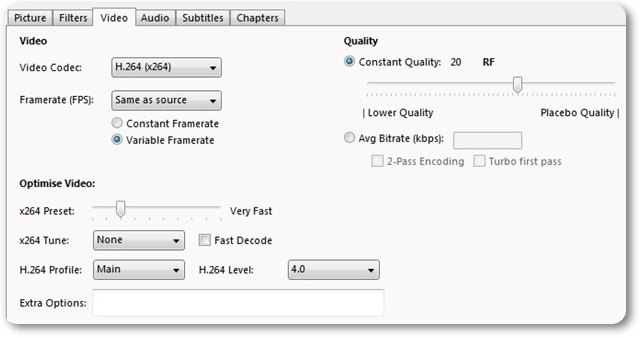
Download Handbrake Video Converter
If you're ripping a DVD sold in the US, choose the 480p preset. European DVDs are usually 576p. Don't choose larger presets like 720p or 1080p for DVDs—they won't make your video look any better, they'll just make the file bigger.
Step 2. Start Ripping Protected DVD using Handbrake
Once you've chosen your Title and Preset, click Start Encode at the top of the window. Then, grab a snack.
You'll see a progress bar along the bottom that will let you know how much time you have left in the rip. Higher quality rips will take longer, so you'll want to let your computer run for a while.
Once the rip is done, you should be able to double-click on it to watch it! Or, if you're using a movie library program like Plex, Emby or Rodi, just add the movie to your library for enjoyment.
Part 3: FAQs about Ripping DVD with HandBrake
1. How to rip a DVD with multiple episodes (TV series DVD) in HandBrake?
When you want to rip a multi-episode DVD with HandBrake, you can add multiple or all episodes at the same time using the Add to queue feature.
2. How to rip copy-protected DVD with HandBrake?
You can install libdvdcss to help HandBrake decrypt and rip drmed DVD.
3. How to rip DVD with HandBrake on Windows 10/8/7?
Simply follow our detailed guide above to rip a DVD using HandBrake on PC.
4. How to rip a DVD with HandBrake on Mac (macOS Big Sur, Catalina, High Sierra..)?
Just follow the same steps as you use HandBrake to rip DVD on Windows: download and install HandBrake Mac version -> choose title -> choose output format -> select destination folder -> start encoding DVD on Mac.
5. How to rip DVD with subtitles on HandBrake?
HandBrake has a Subtitles tab where you can select desired subtitle track, closed caption, and import external subtitle.
6. How to rip DVD with 5.1 surround sound on HandBrake?
Go to Audio tab in HandBrake, and choose an audio track tagged with 5.1 ch.
7. How long does it take to rip a DVD with HandBrake?
Handbrake DVD rip time depends on the size of your DVD, the performance of your computer CPU and GPU, and your preferences and choice of settings in HandBrake. It could be tens of minutes to a few hours.
Part 4: What If 'HandBrake won't Rip DVDs'? How to Solve it?
Various problems may occur when we use free HandBrake to rip DVDs. Here, we pick out several common issues and the possible solutions if you failed to rip DVD with Handbrake.
Case 1: No valid source or titles found
This error pops up after you attempt to open the source of DVD. This is probably because your source file format isn't supported by HandBrake or copy-protected. If the error message shows: No Valid Source Found, try the following methods to solve HandBrake No Valid Source Found Error:
1. Make sure you have installed VLC (properly) which includes libdvdcss by nature;
2. Make sure the bit number of VLC is corresponding to that of HandBrake. That means, 32 bit VLC for 32 bit HandBrake, and 64 bit VLC player for 64 bit Handbrake;
3. If your HandBrake is totally out of date, please download the latest version 1.2.0;
4. Check whether your source file is in MKV format, if yes, you must remux it (with mkvmerge GUI). FYI, MKV problem appears from time to time. So you may also need to get an alternative to avoid and solve such HandBrake error.
5. Check whether it is the reason of file permissions. Try 'get info' -> Add yourself under 'sharing & permissions'. This may help HandBrake reading the source.
Case 2: HandBrake only rip part of DVD
Reportedly, if you have some DVDs that can not use Handbrake to get it 100% converted, then this DVD is mostly encrypted with DVD copy protections. To solve this Handbrake not finish the whole DVD converting trouble, you can give the Handbrake 64 bit a try. Cooperating with VLC media player 64 bit, you can work through with some of encrypted DVDs (make sure your have the full copy rights of them).
However, when you using Handbrake to rip protected DVDs on Mac OS, you will get an error message says: 'This version of handbrake is 64 bit, VLC found but not 64 bit!' It is one of the biggest trouble for Handbrake Mac users. On one hand, though they followed the instructions as that message said, they would still get it from time to time. On the other hand, Handbrake Mac users need to get VLC 64 bit installed firstly, which is reported as buggy software sometimes.
Therefore, before managing to backup copy protected DVDs, you need to know how to defeat Handbrake 64 VLC error. Otherwise, you can also find a Handbrake alternative when handling with encrypted DVDs.

Download Handbrake Video Converter
If you're ripping a DVD sold in the US, choose the 480p preset. European DVDs are usually 576p. Don't choose larger presets like 720p or 1080p for DVDs—they won't make your video look any better, they'll just make the file bigger.
Step 2. Start Ripping Protected DVD using Handbrake
Once you've chosen your Title and Preset, click Start Encode at the top of the window. Then, grab a snack.
You'll see a progress bar along the bottom that will let you know how much time you have left in the rip. Higher quality rips will take longer, so you'll want to let your computer run for a while.
Once the rip is done, you should be able to double-click on it to watch it! Or, if you're using a movie library program like Plex, Emby or Rodi, just add the movie to your library for enjoyment.
Part 3: FAQs about Ripping DVD with HandBrake
1. How to rip a DVD with multiple episodes (TV series DVD) in HandBrake?
When you want to rip a multi-episode DVD with HandBrake, you can add multiple or all episodes at the same time using the Add to queue feature.
2. How to rip copy-protected DVD with HandBrake?
You can install libdvdcss to help HandBrake decrypt and rip drmed DVD.
3. How to rip DVD with HandBrake on Windows 10/8/7?
Simply follow our detailed guide above to rip a DVD using HandBrake on PC.
4. How to rip a DVD with HandBrake on Mac (macOS Big Sur, Catalina, High Sierra..)?
Just follow the same steps as you use HandBrake to rip DVD on Windows: download and install HandBrake Mac version -> choose title -> choose output format -> select destination folder -> start encoding DVD on Mac.
5. How to rip DVD with subtitles on HandBrake?
HandBrake has a Subtitles tab where you can select desired subtitle track, closed caption, and import external subtitle.
6. How to rip DVD with 5.1 surround sound on HandBrake?
Go to Audio tab in HandBrake, and choose an audio track tagged with 5.1 ch.
7. How long does it take to rip a DVD with HandBrake?
Handbrake DVD rip time depends on the size of your DVD, the performance of your computer CPU and GPU, and your preferences and choice of settings in HandBrake. It could be tens of minutes to a few hours.
Part 4: What If 'HandBrake won't Rip DVDs'? How to Solve it?
Various problems may occur when we use free HandBrake to rip DVDs. Here, we pick out several common issues and the possible solutions if you failed to rip DVD with Handbrake.
Case 1: No valid source or titles found
This error pops up after you attempt to open the source of DVD. This is probably because your source file format isn't supported by HandBrake or copy-protected. If the error message shows: No Valid Source Found, try the following methods to solve HandBrake No Valid Source Found Error:
1. Make sure you have installed VLC (properly) which includes libdvdcss by nature;
2. Make sure the bit number of VLC is corresponding to that of HandBrake. That means, 32 bit VLC for 32 bit HandBrake, and 64 bit VLC player for 64 bit Handbrake;
3. If your HandBrake is totally out of date, please download the latest version 1.2.0;
4. Check whether your source file is in MKV format, if yes, you must remux it (with mkvmerge GUI). FYI, MKV problem appears from time to time. So you may also need to get an alternative to avoid and solve such HandBrake error.
5. Check whether it is the reason of file permissions. Try 'get info' -> Add yourself under 'sharing & permissions'. This may help HandBrake reading the source.
Case 2: HandBrake only rip part of DVD
Reportedly, if you have some DVDs that can not use Handbrake to get it 100% converted, then this DVD is mostly encrypted with DVD copy protections. To solve this Handbrake not finish the whole DVD converting trouble, you can give the Handbrake 64 bit a try. Cooperating with VLC media player 64 bit, you can work through with some of encrypted DVDs (make sure your have the full copy rights of them).
However, when you using Handbrake to rip protected DVDs on Mac OS, you will get an error message says: 'This version of handbrake is 64 bit, VLC found but not 64 bit!' It is one of the biggest trouble for Handbrake Mac users. On one hand, though they followed the instructions as that message said, they would still get it from time to time. On the other hand, Handbrake Mac users need to get VLC 64 bit installed firstly, which is reported as buggy software sometimes.
Therefore, before managing to backup copy protected DVDs, you need to know how to defeat Handbrake 64 VLC error. Otherwise, you can also find a Handbrake alternative when handling with encrypted DVDs.
Get Best HandBrake Alternative for Ripping Any (Copy-Protected) DVDs
Installing libdvdcss can solve part of the problems, but you have to resort to another DVD ripping tool when dealing with strictly encrypted ones (like the Disney DVDs). If you failed to open a commercial DVD with Handbrake (even the descoder installed) and want to find a more efficient and easier way to rip and copy your DVD collections, I highly recommend you another top-ranked tool - EaseFab DVD Ripper.
EaseFab DVD Ripper a totally clean, fast and user-friendly DVD ripping program you're looking for. Itcan conquer all types of homemade discs, burned DVDs, and bought DVDs with almost all DVD encryptions like Disney X-project DRM, CSS, region code, RCE, APS, Sony ArccOS, UOPs, etc., support navigation algorithms used in DVDs from paramount, Disney, Sony, etc.on its own (which means no need to download libdvdcss and the like to decrypt DVD). Apart from ripping DVD to MP4 and MKV, The alternative to HandBrake is available to rip DVD to AVI, MPEG, WMV, MOV, MP3, iphone, iPad, Apple TV, Samsung, PS4, etc. And it's continuously updated to support the newest DVDs and latest OS.
Overall, EaseFab DVD Ripper has the advantages not only in wide range of supported DVDs, but also in more well-configured output presets, more output file formats, super fast speed, high output quality, intuitive interface and more.

